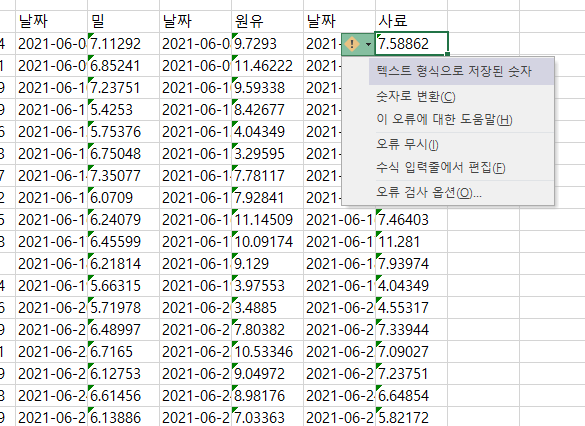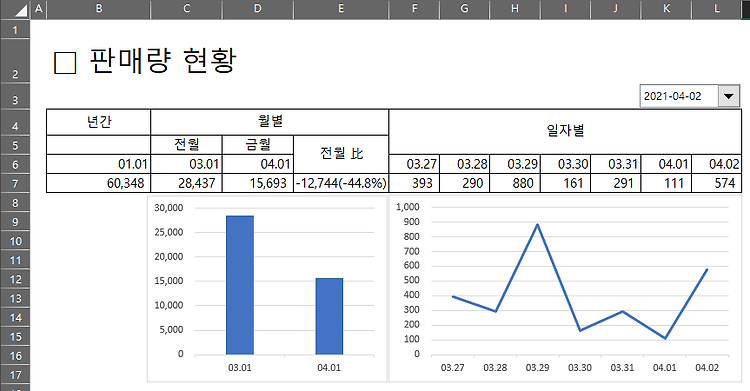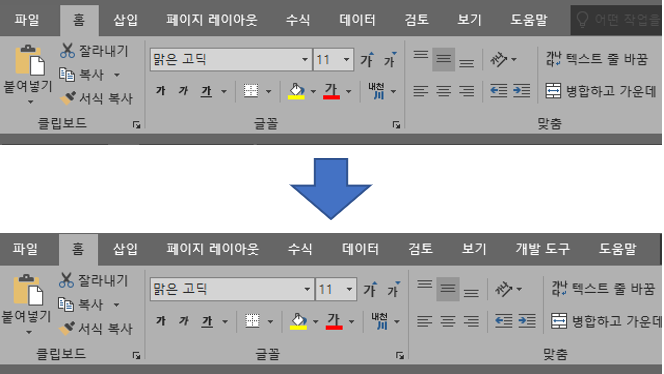다양한 엑셀 데이터들을 취합하다 보면 형식이 맞지 않는 경우가 있습니다. 특히 텍스트 형식으로 저장된 숫자파일들이 많습니다. 한 두개의 값이 이런 형식을 가지고 있다면 단순하게 오류 버튼을 눌러서 숫자로 변환을 해줘도 됩니다. 하지만 이런 값이 수백수천 개가 되면 모두 처리하기엔 번거로울 수 있습니다. 이를 해결하기 위한 4가지 방법을 알려드리겠습니다. 첫 번째 방법 첫 번째는 위의 예시 파일에 있는 것과 동일합니다. 말 그대로 오류 버튼을 눌러서 변환하는 것이죠. 컴퓨터의 성능만 받쳐준다면 빠른속도로 진행됩니다. 다만 컴퓨터의 성능이 뒷받침 되어야 하고 일반적인 회사에서 사용하는 컴퓨터로는 속도가 많이 느릴 수 있습니다. 두 번째 방법 이번 포스팅의 핵심입니다. 조금 더 편한 방법이 있습니다. 먼저 상..