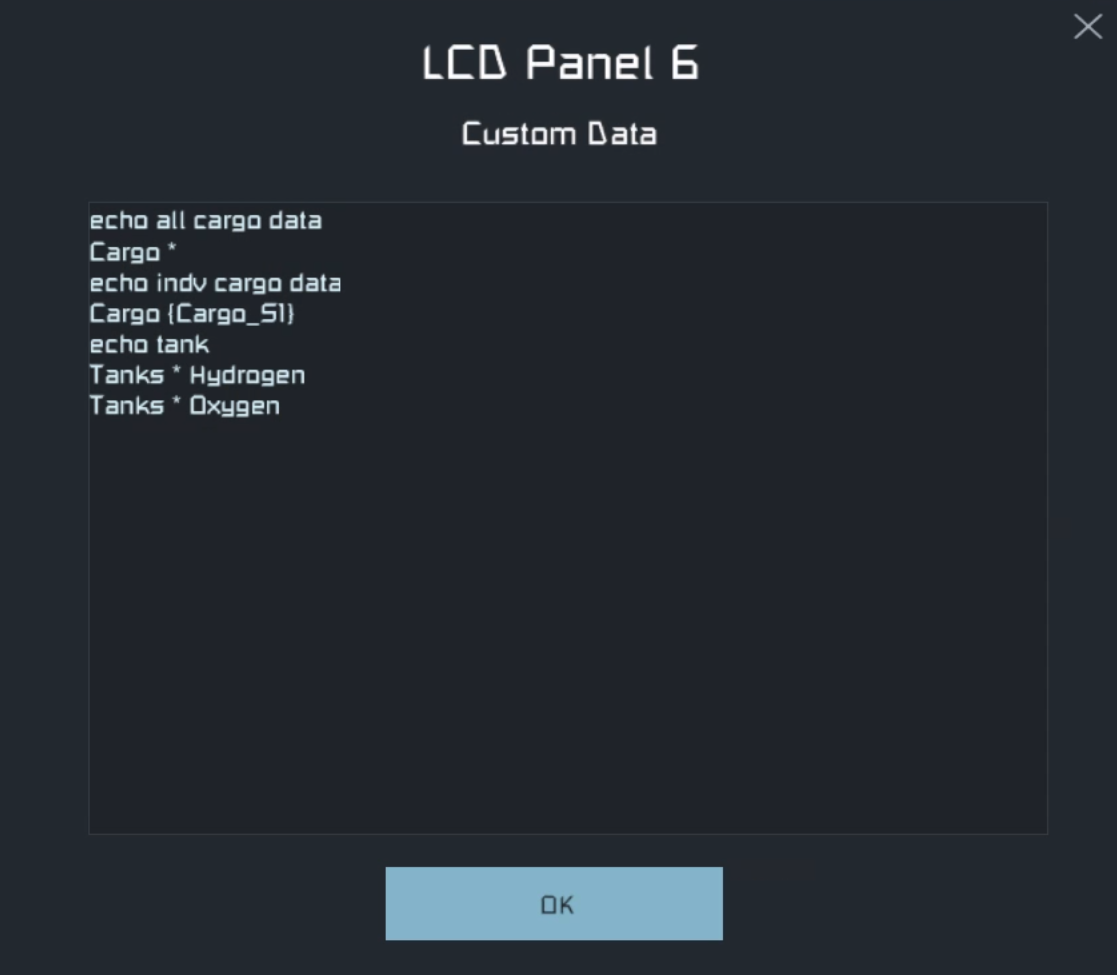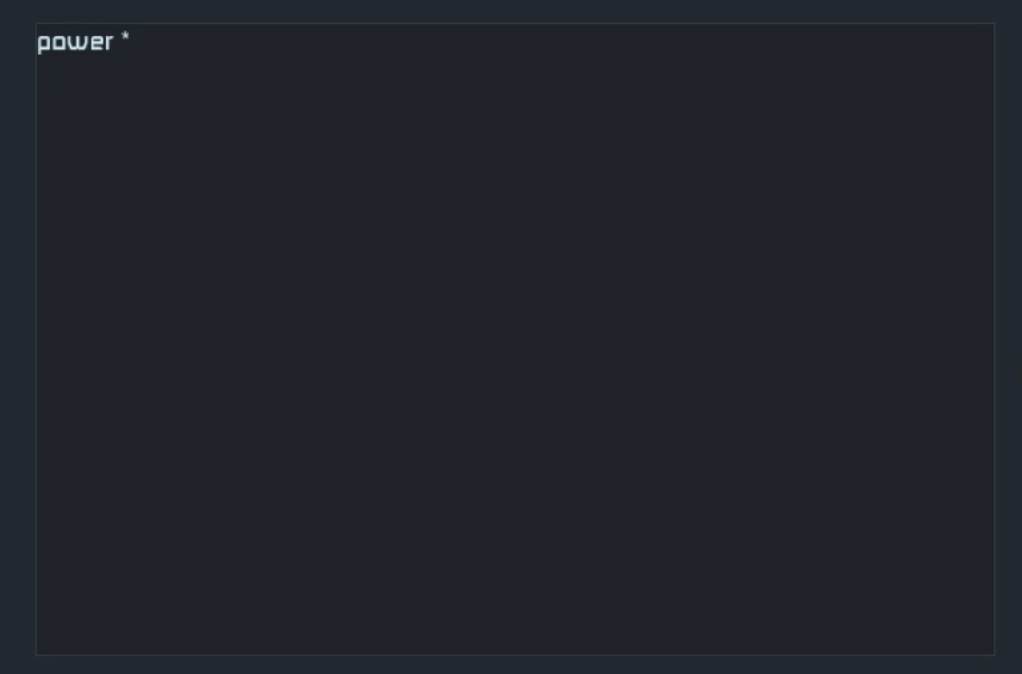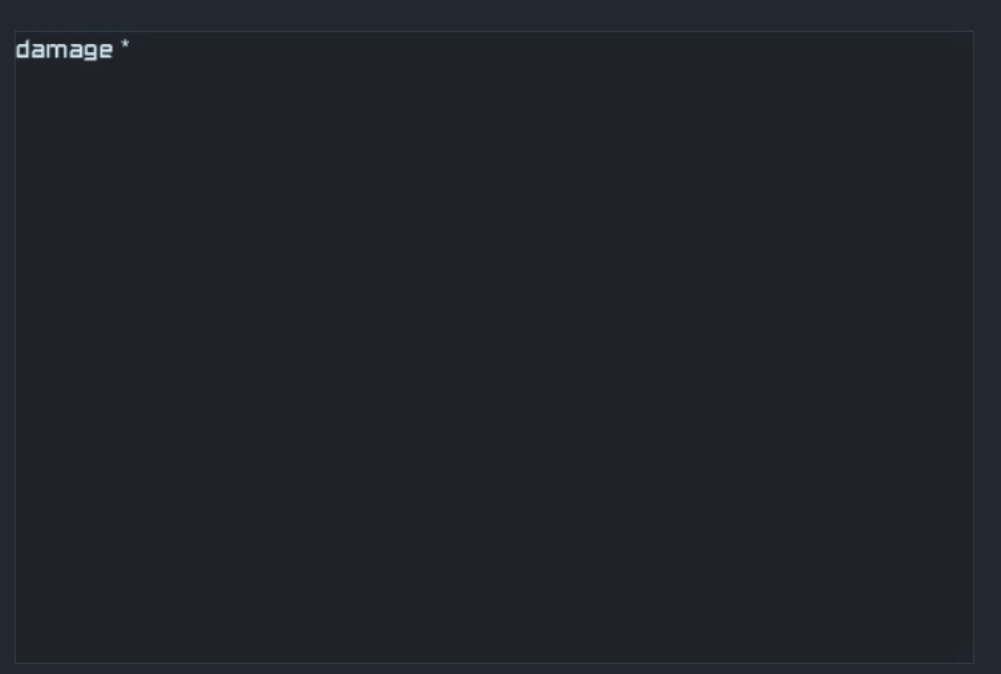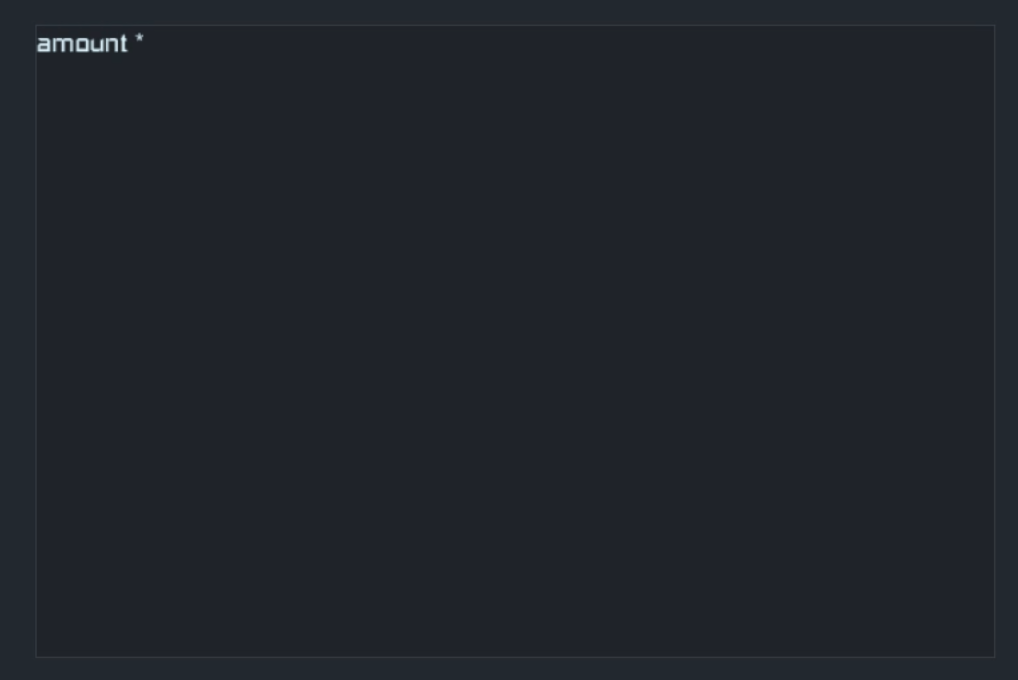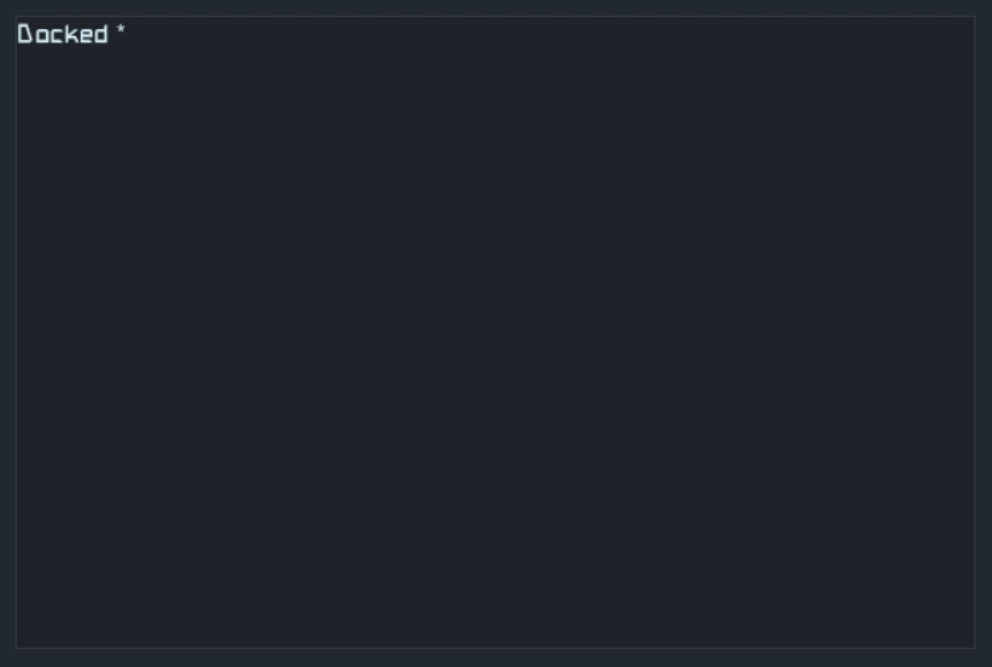[SpaceEngineer]LCD블럭 사용과 프로그래밍 블럭 사용
스페이스 엔지니어 통칭 스엔지를 하다보면 항상 답답한 구간들이있다.
이 우주공돌이 게임의 묘한 불친절함으로 인해 본진에 자원이 넘쳐나도 한번에 볼 수 있는 방법이 없다.
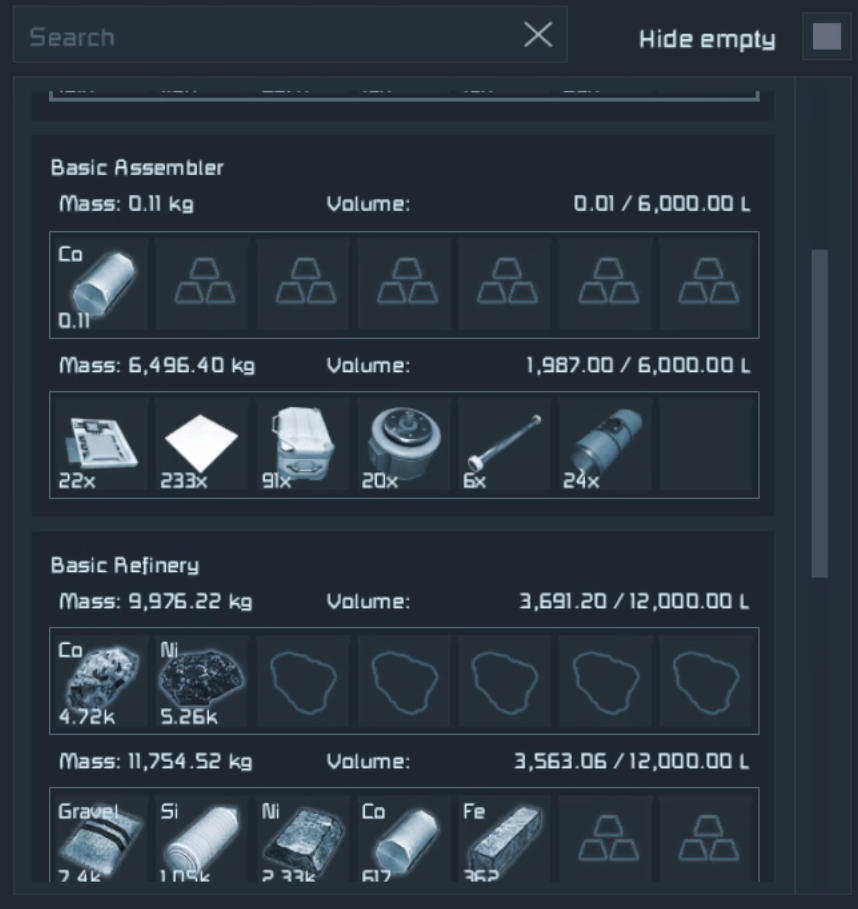
이런 자원들을 한번에 정리해서 볼 수 있고 다른 추가적인 정보까지 모두 상태창에 띄울 수 있는 모드가 있다.
https://steamcommunity.com/sharedfiles/filedetails/?id=822950976
Steam Workshop::Automatic LCDs 2
steamcommunity.com
이 모드를 이용하면 게임 내 프로그래밍 블럭을 이용해서 많은 상태창들을 불러올 수 있다.
사용법이 어려울 것 같지만 생각보다 쉬우니 차근차근 설명하도록 하겠다.
해당 모드 사용을 위해서는 프로그래밍 블럭을 설치해야한다.

이렇게 생겼고 설치 자원도 많이 먹지 않는다.
그리고 나면 K를 눌러 설정창으로 넘어간 뒤 해당 블럭에 있는 [Edit] 버튼을 눌러주자
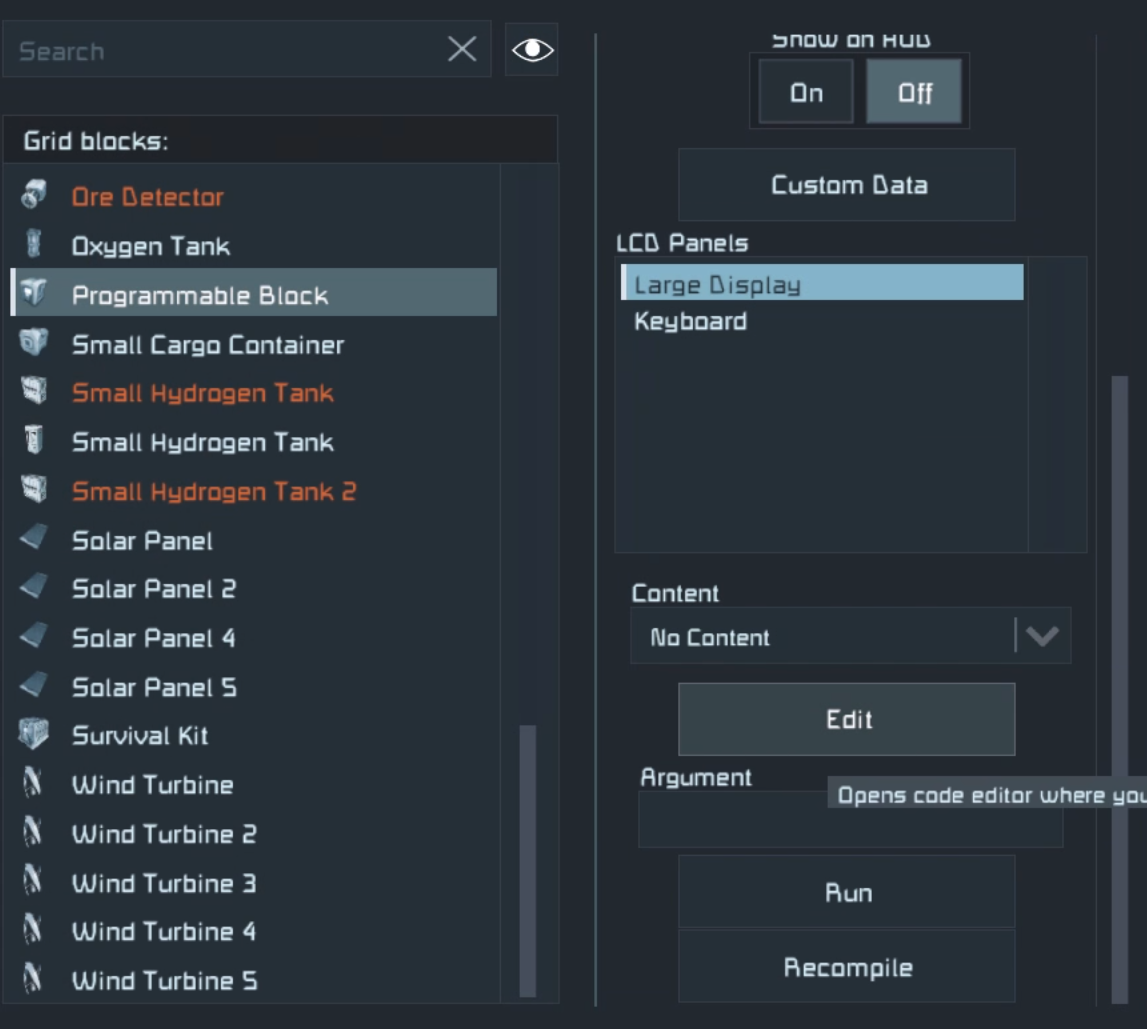
그러면 보기만 해도 어지러운 창이 나온다.
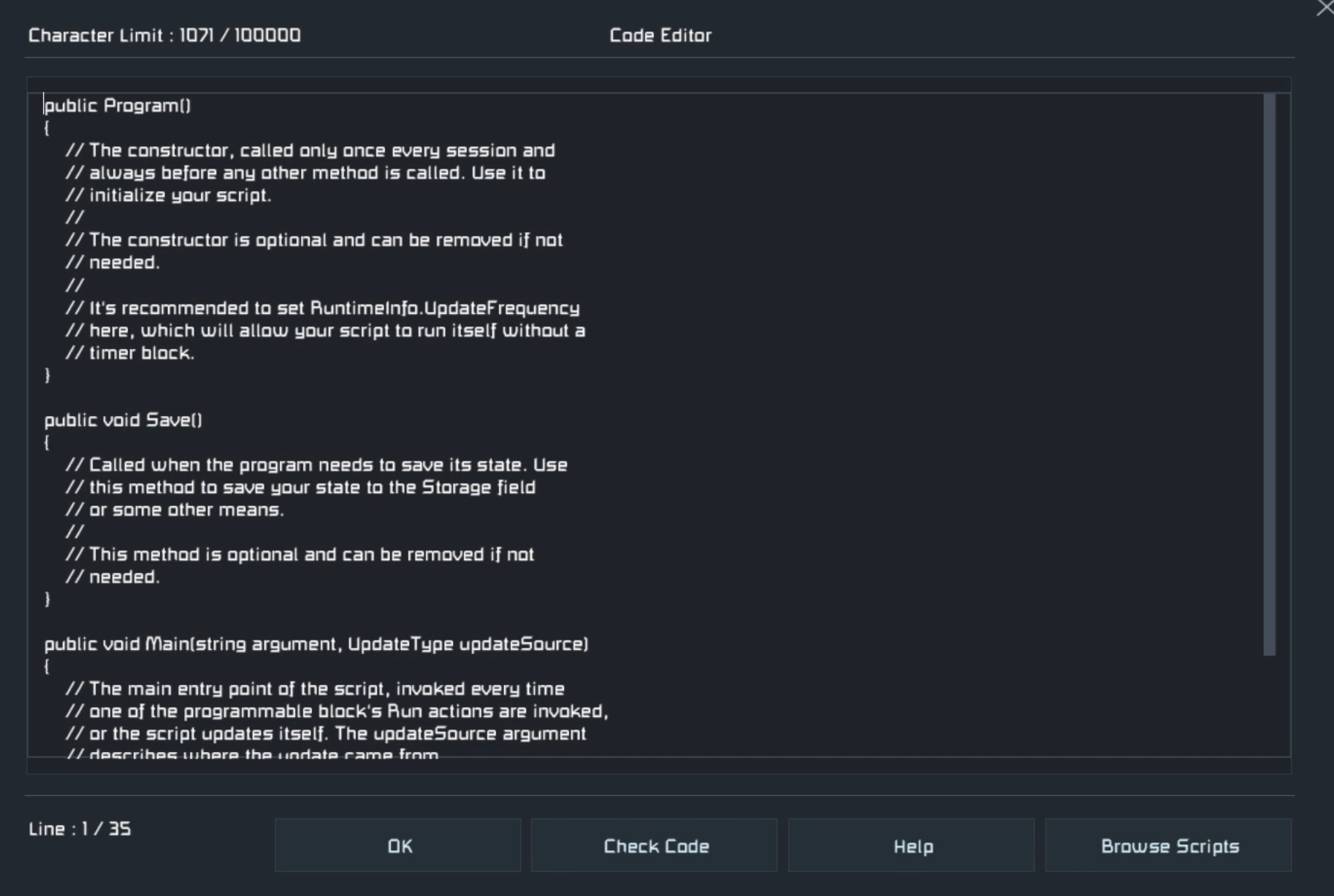
이 화면을 깊게 보고 있을 필요 없고 바로 오른쪽 아래에 있는 [Browse Scripts] 버튼을 누르도록 하자
그러면 아래와 같은 화면이 나온다.
여기서 보면 mod.io 를 활성화 하지 않으면 작동하지 않을 수 있다고 option으로 들어가보라고 한다.
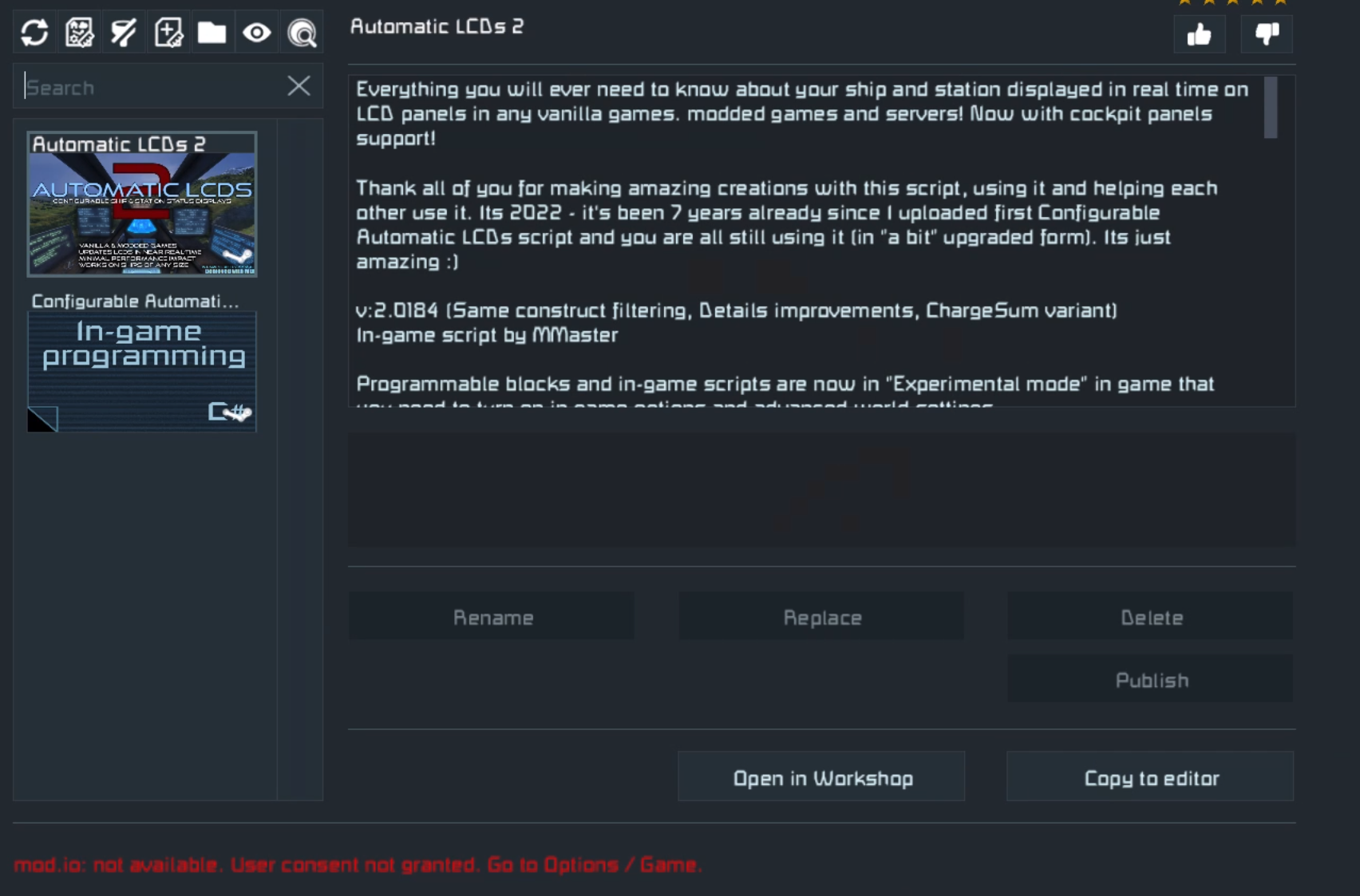
옵션에 들어가게 되면 아래 처럼 [Mod.Io Consent] 라는 버튼이 있으니 빨간 글씨가 나온다면 들어가서 어셉트, 어그리를 눌러주도록 하자.
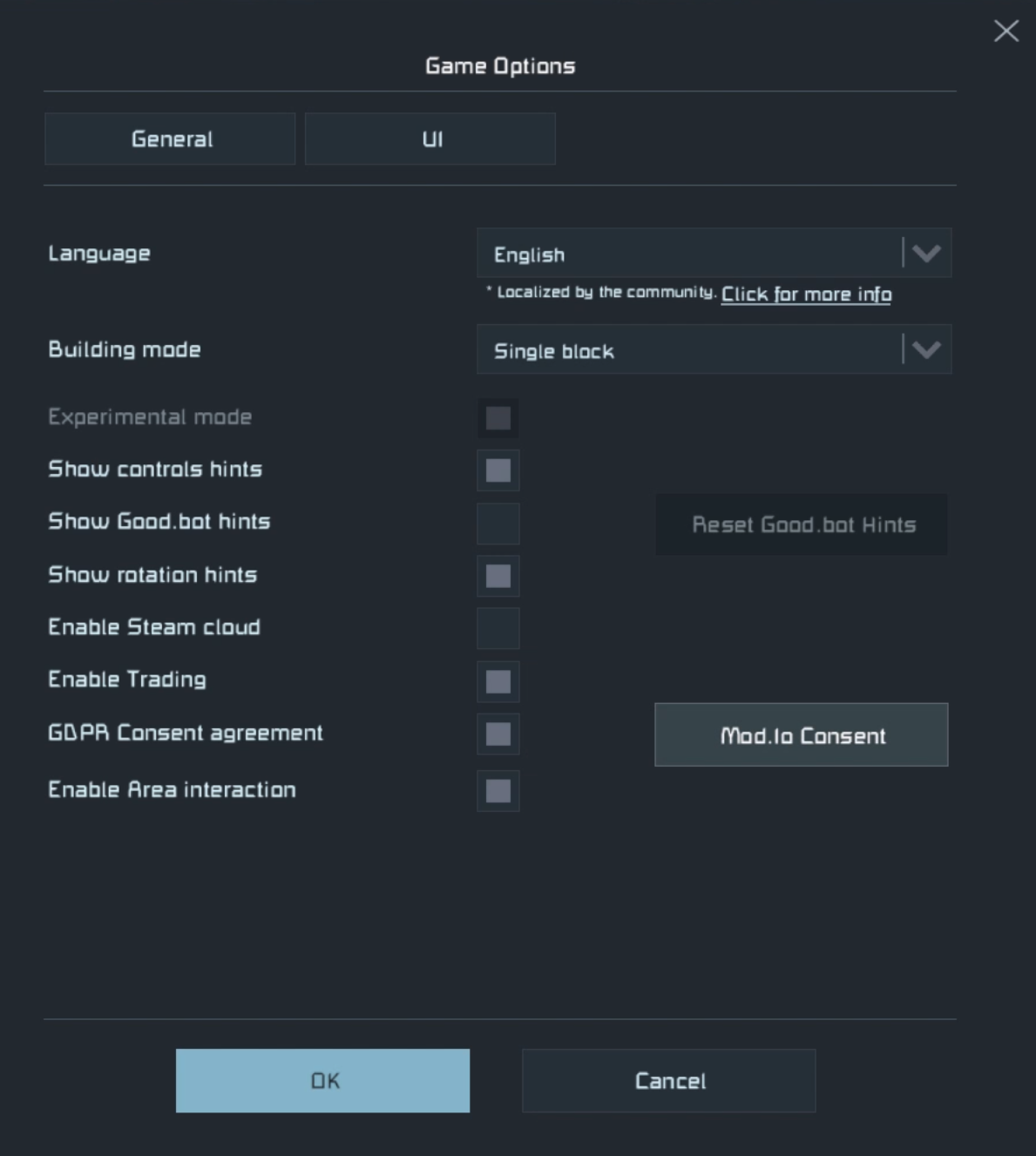
그럼 다시 [Browse Scripts] 버튼을 누르고 해당 왼쪽 화면에 있는 Automatic LCDs 라는 워크샵 스크립트를 더블클릭 해주자.
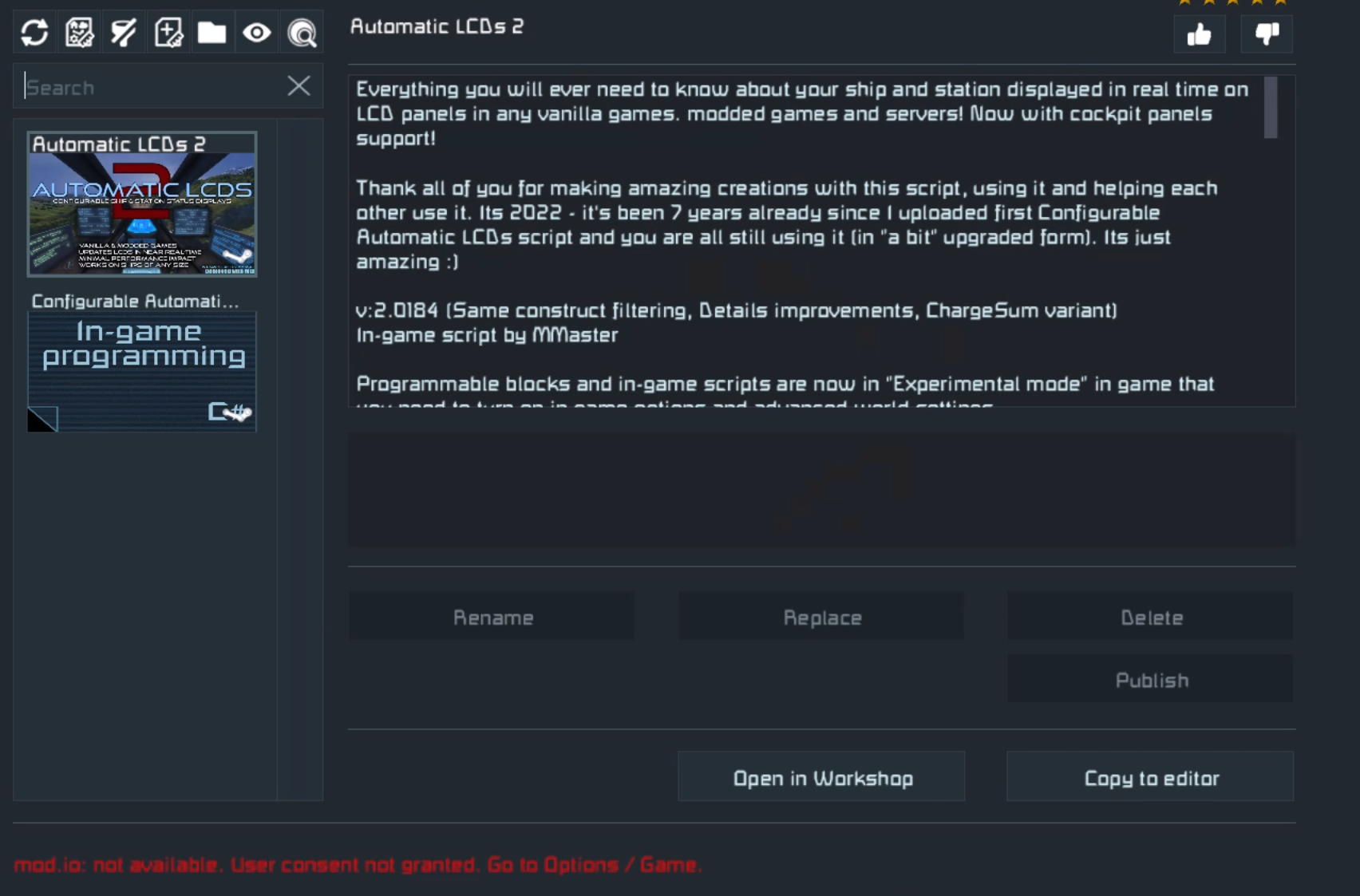
그러면 화면에 이렇게 꽉차는 코드들이 나오게 될 거고 이 코드를 읽고 있을 필요 없이 아래쪽 [Check Code] 한번 눌러주고 [Ok]를 누르도록 하자

그럼 아래와 같이 문제없이 완료되었다고 나올것.

프로그래밍 블럭 설치까지는 완료 했고 스크립트를 불러오는 작업도 끝마쳤다. 이제 띄울 화면을 만들도록 하자
우선은 8개 정도의 패널을 준비했다. 일반적으로 8개 이상으로 정보를 띄울게 있는지는 잘 모르겠다.

예전에 설정 했을때만 해도 모든 패널에 태그를 달아줬어야 하는데 현재는 태그를 딱히 달지 않아도 잘 되는 것 같다.
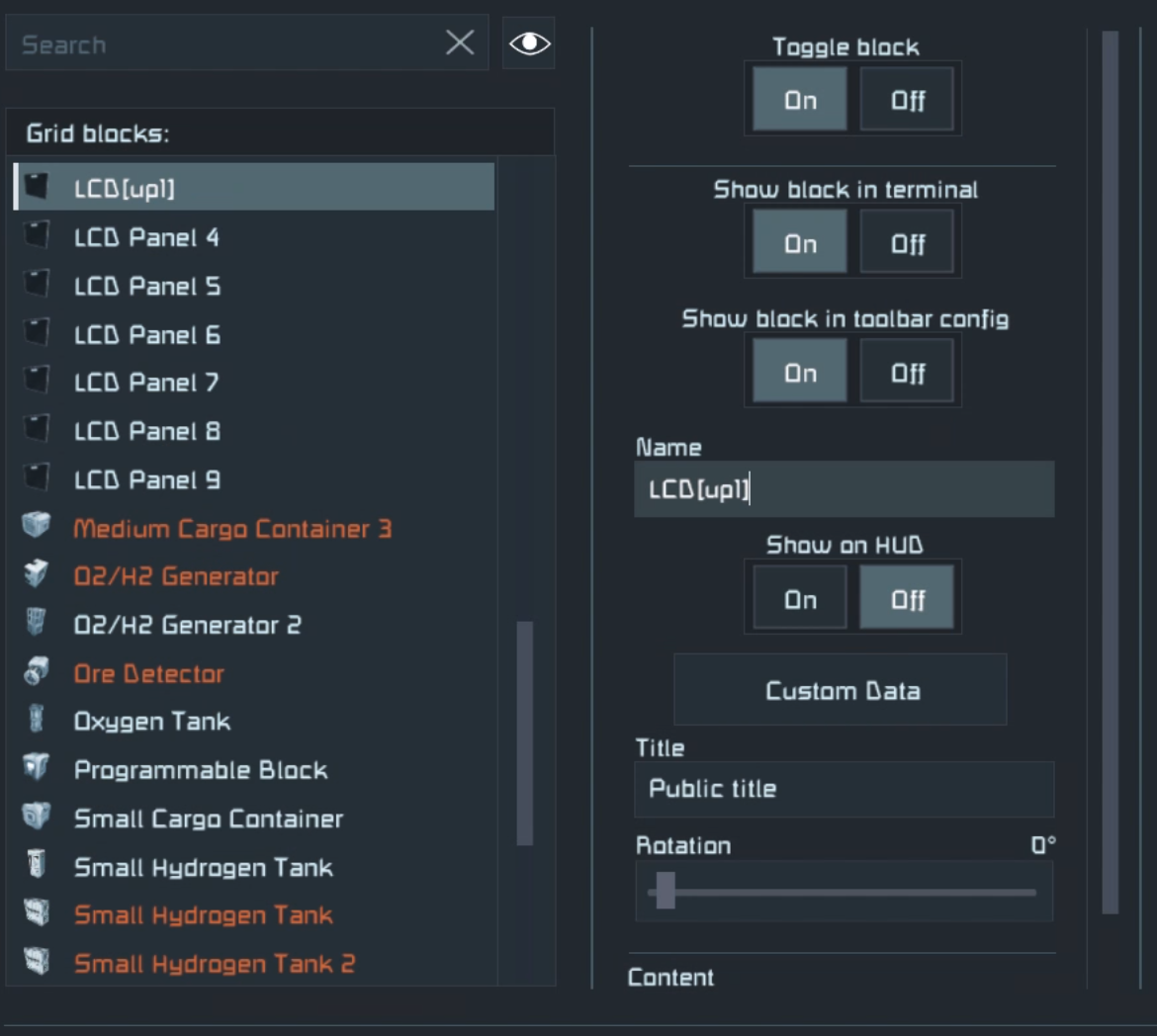
태그를 넣지 않아도 잘 되는 것 같으니 일단은 다시 프로그래밍 블럭에서 K를 눌러서 들어가보자.
그러면 아래 사진처럼 [Custom Data] 라고 하는 버튼이 보인다.

이 버튼을 클릭하면 빈화면이 나올탠데 아래와 같이 입력해주자
혹시나 싶어서 한번 더 쓰자면 LCD_TAG = * 로 입력했다.
여기서 *이 아닌 특정 패널의 이름을 쓰게 되면 해당 패널에서만 값이 출력되게 할 수 있지만 보통 스테이션안에서 패널을 나눠서 관리할 일은 잘 없기 때문에 *로 하는 것이 편하다.
다만 Panel이 들어가 있는 모든 화면이 바뀌게 되어 Medical station이나 함선 미니 lcd도 바뀔 수 있다.
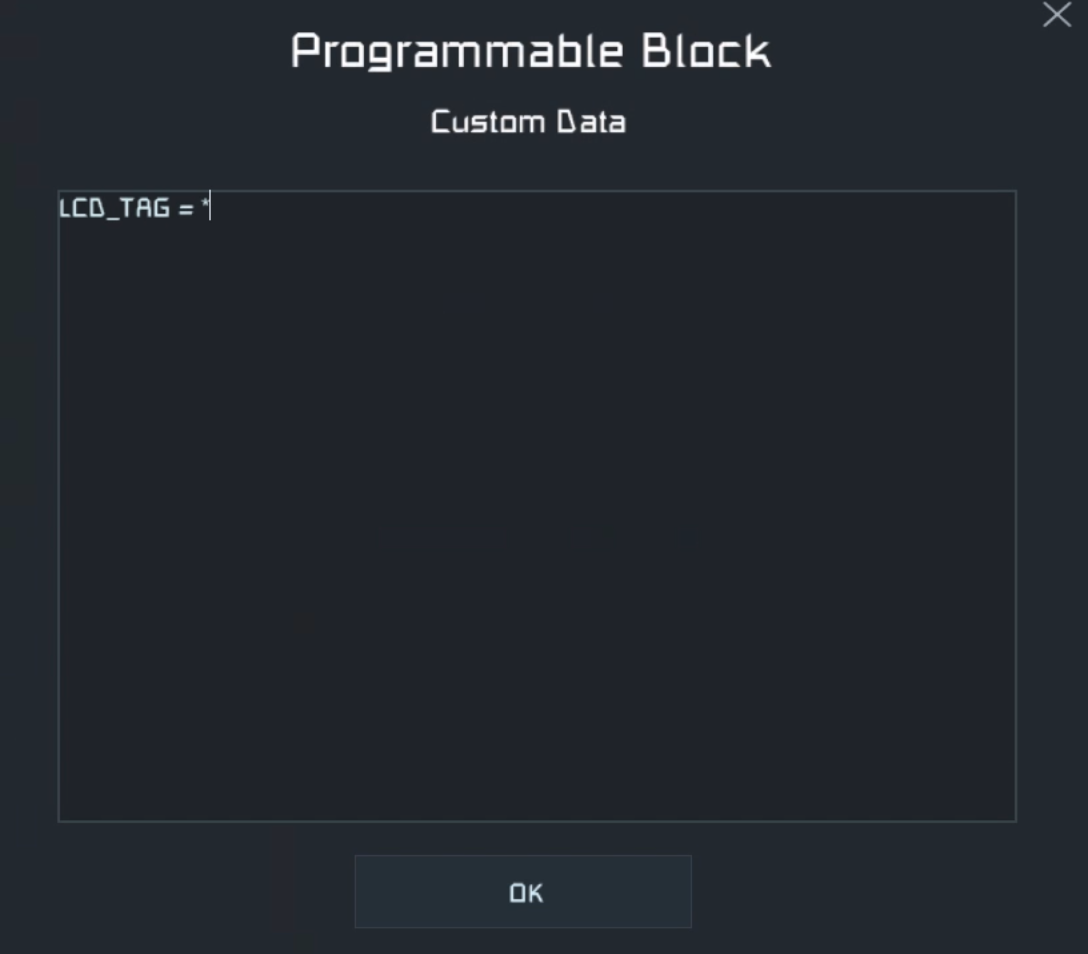
여기까지 했다면 다시 아까 만들어둔 패널들로 가보자.
아래와 같이 부팅되고 있는 화면이 나왔다면 완료

이제부터는 모든 패널에 일일이 명령어만 넣어주면 된다.
그럼 명령어를 넣는 최종작업을 하기 전에 미리 하나 알려주고 가겠다.
예를들어 본진의 자원을 모두 띄우는 명령어를 넣을 경우 말그대로 '모든'자원이 다 나오기 때문에 당연히 한페이지로는 부족하다. 그러면 화면은 자동으로 스크롤링을 하면서 추가적인 정보를 보여주게 되는데 이때 나오는 화면이 굉장히 거슬린다.
그렇다 보니 패널을 더 길게 활용할 수 있도록 하는 것이 중요한데 그것을 먼저 설명하고 가겠다.
먼저 패널들의 이름을 아래와 같이 해주자
[]대괄호와 내부 태그의 경우 없어도 동작하는 것을 확인 했으니 굳이 넣지 않아도 된다.
!LINK:{NAME} 1
이라고 넣는 것이 중요하다. 예시로 만들어둔 화면은 그냥 편하게 A로 지정했다.
즉 링크 A의 1번 이라는 뜻

1번이 있으니 당연히 2번도 필요하다.
LINK:A까진 동일하고 스페이스바 한번 후 2로 작성했다.
이 링크의 주의할 점은 상 좌 우 로는 설정할 수 없다.
1은 항상 가장 위쪽이고 2는 그 아래 3은 그 아래 같은 방식이다
만약 내가 패널을 ㅁㅁ
ㅁㅁ
이런 형태로 배치하되 모두 같은 데이터가 나오고 싶다면 1 3
2 4 의 형태로 배치를 해야한다.
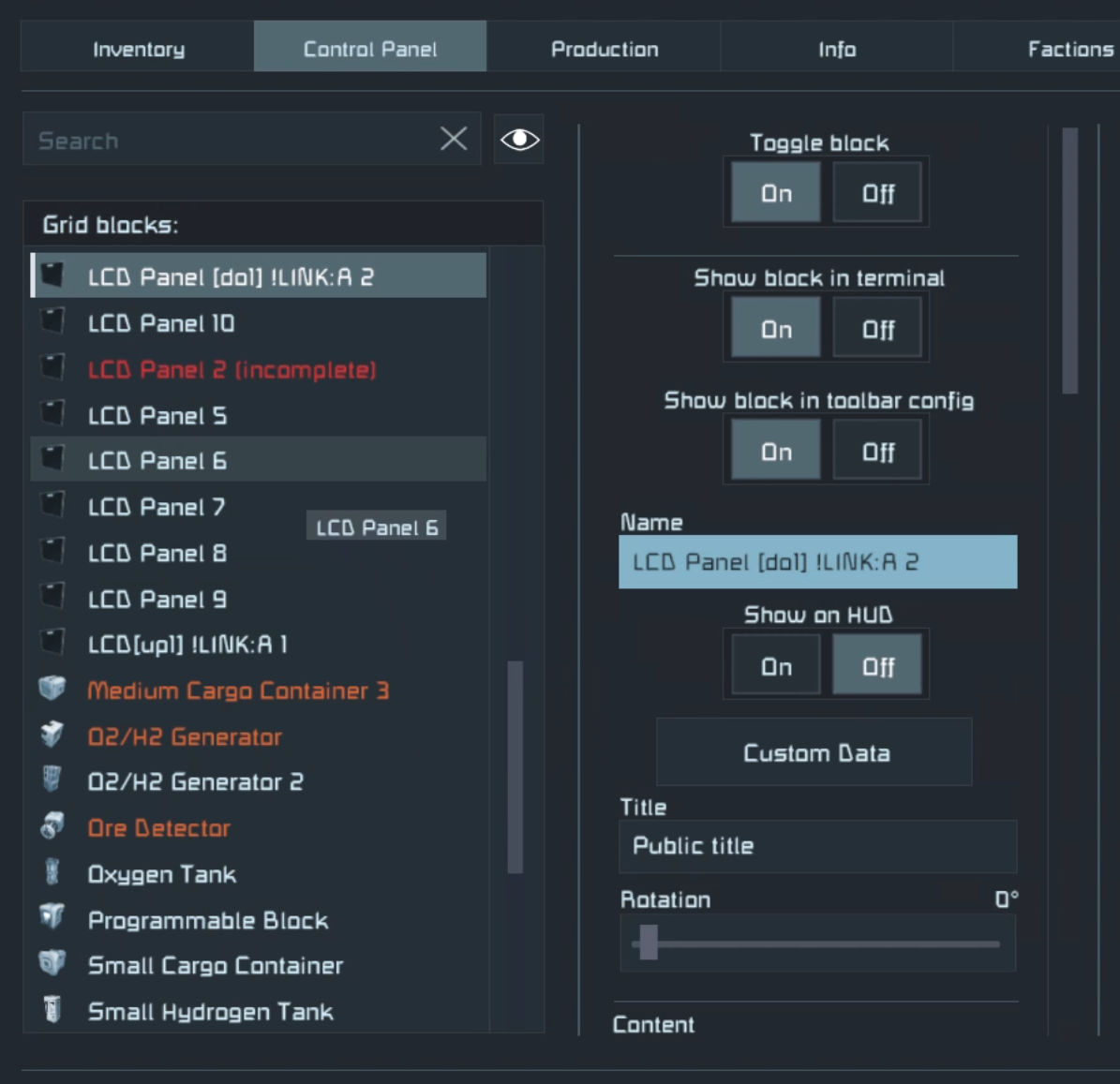
자 그럼 해줄게 하나 더 있다.
새로운 그룹을 만들었으니 이것을 프로그래밍 블럭에 입력해줘야한다.
다시 프로그래밍 블럭으로 가서 아래의 사진처럼 입력해주자.
LCD_TAG = G:{name}
으로 G(그룹):A(예시)를 설정한다는 뜻이다.
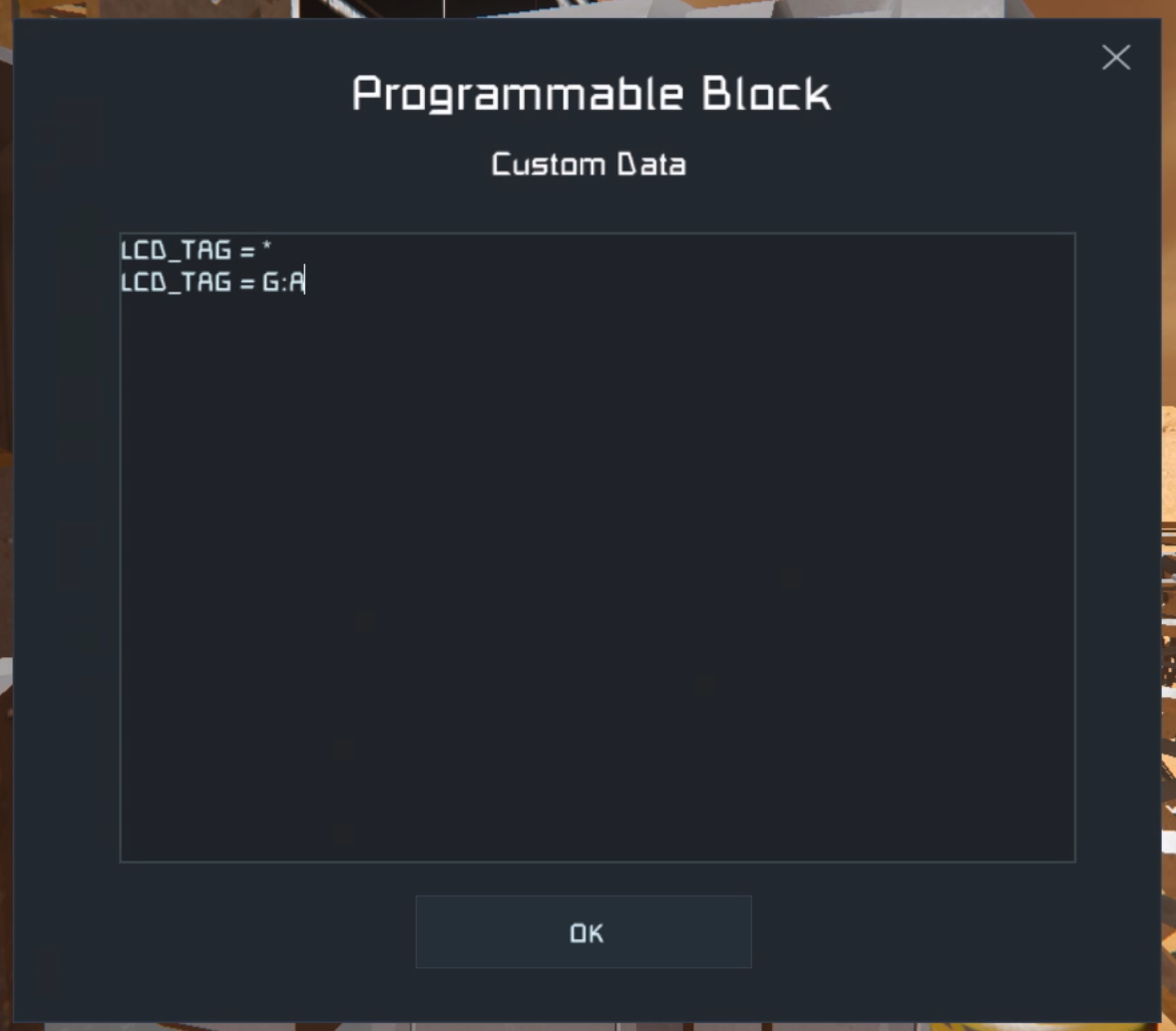
이렇게 해준뒤 명령어를 넣어주면 아래처럼 화면이 길게 나온다.
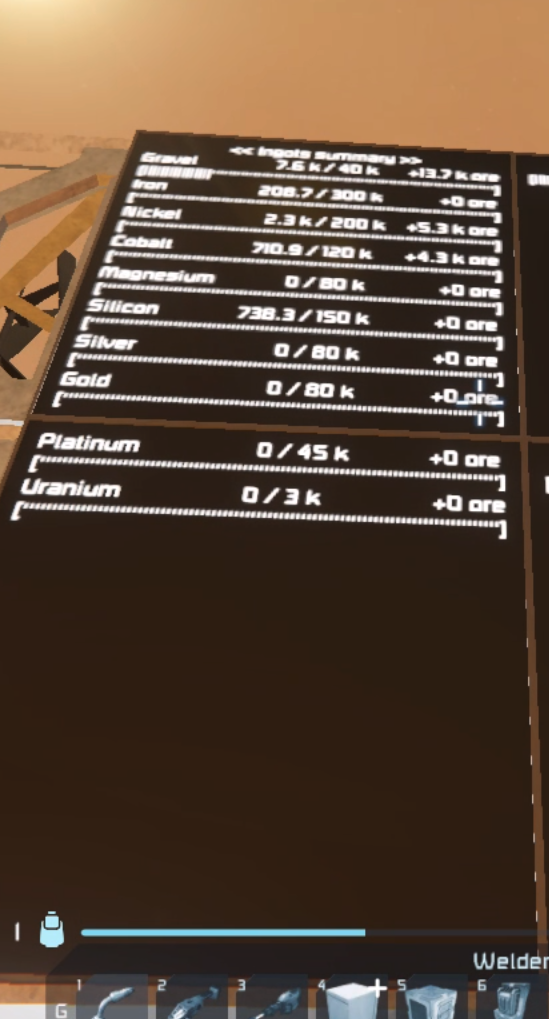
자 그러면 최종적으로 만들어진 패널들을 보고 가겠다.
왼쪽은 베이스의 모든 자원을 표기 하도록 하고
왼쪽 두번째 상단은 현재 창고의 현황을 공유한다. 또한 개별 창고의 용량과 산소탱크와 수소탱크의 공간을 표기한다.
왼쪽 두번째 하단은 현재 베이스에서 input 되는 전기량과 output 되고 있는 전기량을 표시하고 배터리 저장 상황도 표시한다.
이건 베이스가 커지면 battery 저장량을 따로 표기하는 것도 좋다.
왼쪽 세번째 상단은 현재 데미지를 입은 블럭들의 표기이다. 이미 완성된 블럭이 데미지를 입었거나, 덜 만들어진 블럭들의 경우 데미지를 입은 것으로 나온다. 전투 후 피해 상황을 한눈에 보기 좋다.
왼쪽 세번째 하단은 현재 베이스에서 가장 많은 전력을 사용중인 유닛 5개 이다.
배터리는 현재 충전중이기 때문에 높게 나오고 리파이너리도 작업 중이기 때문에 높게 나타나고 있다.
마지막 상단은 해당 건물에 들어있는 탄약 / 산소통, 수소통의 갯수 이다.
탄약 부족 상황등을 확인할때 유용하다. 아니면 컴포넌트를 확인하는 코드를 한줄 더 추가해서 총 컴포넌트 숫자와 무기를 그룹화 해서 보는 방법도 있다.
마지막 하단은 현재 베이스에 연결된 함선들의 이름이다.
나는 현재 2대의 함선을 커넥터에 연결 해뒀기 때문에 두대의 이름이 나오고 있다.
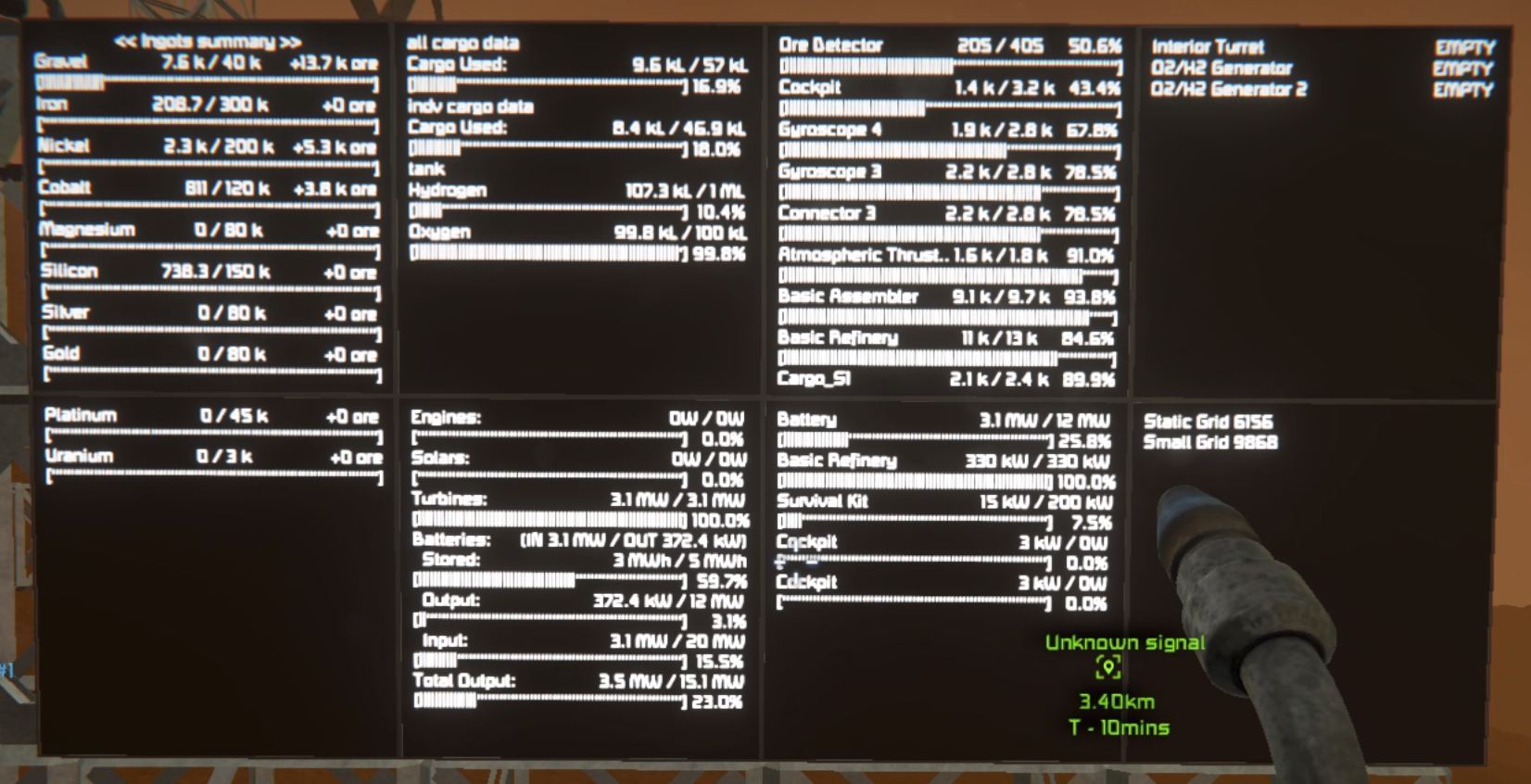
그럼 마지막으로 패널들에 쓰여진 명령어를 알려드리도록 하겠다.
명령어를 입력하는 방법은 프로그래밍 블럭에 K를 눌러서 들어가서 [Custom Data]를 누른것과 똑같이 패널에서 K를 누르고 해당 버튼을 누르면 된다.
왼쪽 부터 순차적으로 이미지와 코드를 같이 올려두도록 하겠다.
제일 왼쪽 패널의 이미지를 찍어놓지 않아서 코드만 올려두겠음
Inventory * +ingot (인벤토리 *(전체)를 조회 하되, +ingot(주괴) 데이터만 불러오도록 명령함)
----------
echo all cargo data (echo는 텍스트를 넣거나 줄을 띄울때 쓰는 명령어로 echo를 쓰고 그 뒤에 글을 쓰면 글만 보여지고 한줄이 띄어진다. 아무것도 쓰지 않고 echo 만 쓰면 줄만 띄워진다)
Cargo * (모든 창고를 불러옴)
Cargo {Cargo _S1} (이 부분은 지정된 이름의 창고 정보만 불러올 수 있음, 나는 작은 카르고에 Cargo_S1라고 이름을 붙여 줬기 때문에 이 명령어로 작은 카르고의 용량만 불러와짐)
Tanks * Hydrogen
Tanks * Oxygen
(이제 얼추 이해가 가겠지만 *은 모든 데이터 불러오기, 뒤에 명령어는 각각의 값만 불러오는것)
----------
이 아래로는 다 한줄짜리기 때문에 의미가 없어서 설명만 붙여넣겠다.
power *
damage *
PowerUsedTop * 5
amount *
docked *
*어떤건 대문자 어떤건 소문자 인데 대소문자 구분은 하지 않는다. 다만 PowerUsedTop같은건 내가 알아먹기 편하려고 대소문자 혼용한것
그리고 이 모드의 경우 지금 올려둔 이정도 뿐만아니라 상당히 많은 데이터를 지원한다.
더 필요한 커맨드가 있을 경우 아래쪽 가이드를 읽고 참조해보도록 하자.
https://steamcommunity.com/sharedfiles/filedetails/?id=407158161
Steam Community :: Guide :: MMaster's Automatic LCDs 2 Full Guide
Complete guide for Automatic LCDs 2 script for Space Engineers. It will answer all your questions how to get LCDs to display dynamic info about your ship or station. You will find detailed inform
steamcommunity.com