[엑셀/EXCEL]유효성검사, 콤보상자 사용법
엑셀을 이용하여 대시보드를 만들고 나면 대시보드의 표현된 데이터를 필요에 따라 변경해줘야 합니다.
대시보드를 변경하게 하는 방법은 여러 가지가 있는데 그중에서도 많이 쓰이는 두 가지 방법을 설명드리겠습니다.
이를 위해서 우선 해야 할 작업이 있습니다.
콤보 상자를 사용하기 위해서 [개발 도구] 탭이 나오도록 해줘야 합니다.
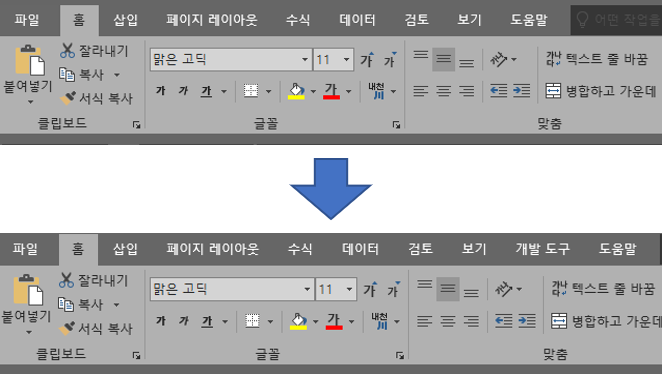
개발도구 탭은 탭에서 우클릭을 한 후 [리본 메뉴 사용자 지정]을 선택한 후 [개발 도구]를 추가해주면 됩니다.
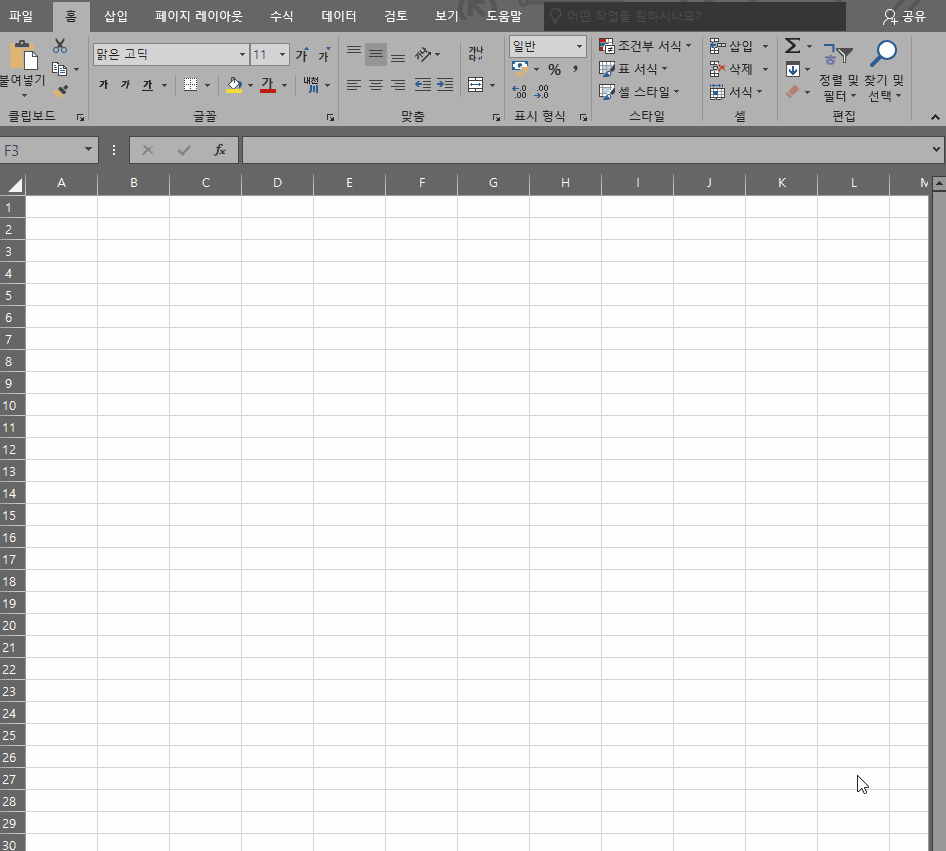
이렇게 해서 준비가 완료되었습니다.
1) 유효성 검사를 이용
먼저 사용할 데이터를 준비해주겠습니다. 가장 많이 쓰이는 날짜 데이터를 사용하기 위해서 간단한 데이터를 가져왔습니다. 여기서 D2 셀에 변동 데이터를 넣도록 하겠습니다.

엑셀 탭 중에 [데이터] 탭에 가면 [데이터 도구] 탭 안에 [데이터 유효성 검사] 탭이 있습니다.

여기서 데이터 유효성 검사를 선택해주면 됩니다.
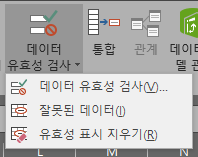
해당 설정을 누르게 되면 제한 대상을 선택할 수 있습니다.
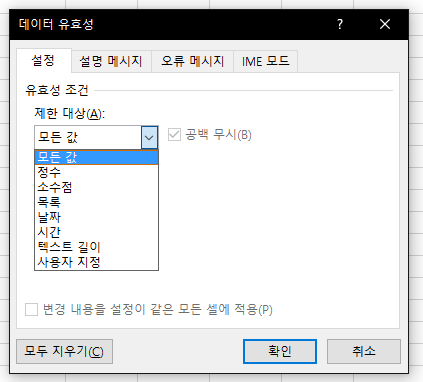
여기서 목록을 선택해서 B2:B15까지의 범위를 선택해서 해당 범위의 데이터를 목록으로 사용할 수 있습니다.
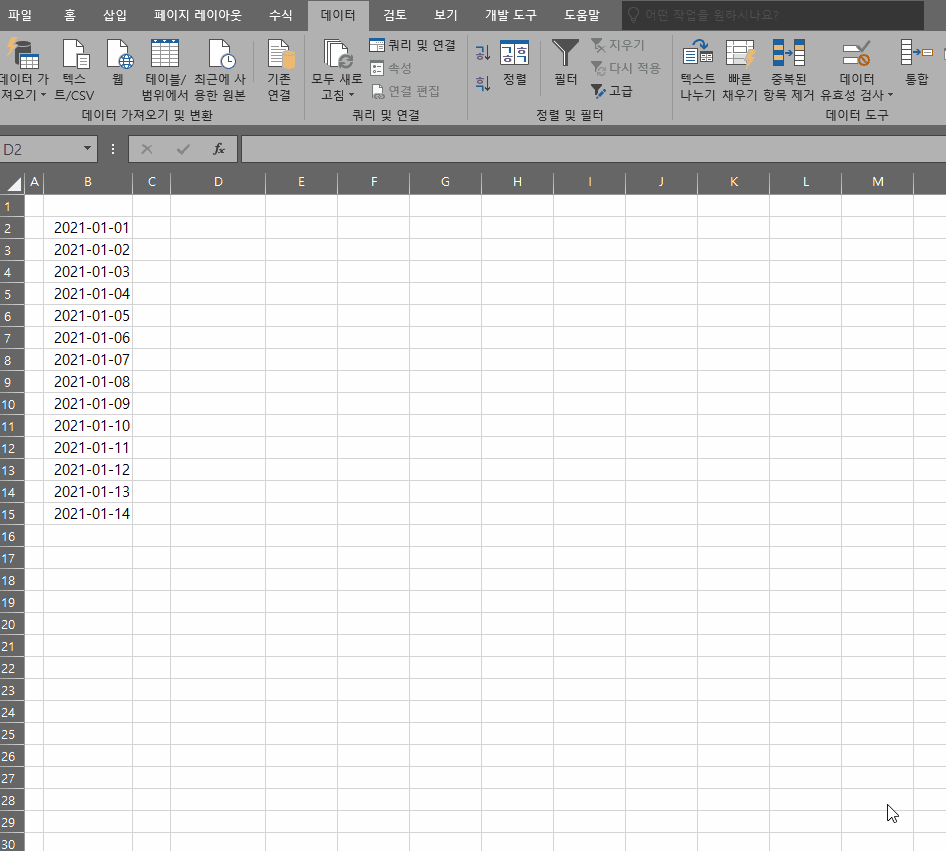
이렇게 진행하게 되면 D2에는 해당 값 외에 다른 값이 들어갈 수 없습니다.
이렇게 해서 사용자의 선택을 고정되게 할 수 있고, 엑셀을 구성하는 개발자가 원하는 방식으로 사용자의 행동을 고정할 수 있습니다.
2) 콤보상자를 이용
아까 열었던 개발도구 탭으로 이동하겠습니다.
이중 삽입을 누르게 되면 하단에 양식 컨트롤과 ActiveX 컨트롤이 나오게 됩니다.
간단하게 사용할 때는 양식 컨트롤을 사용해주시면 됩니다.
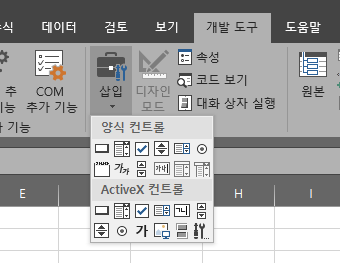
양식 컨트롤 중에서 콤보 상자를 선택해 줍니다.
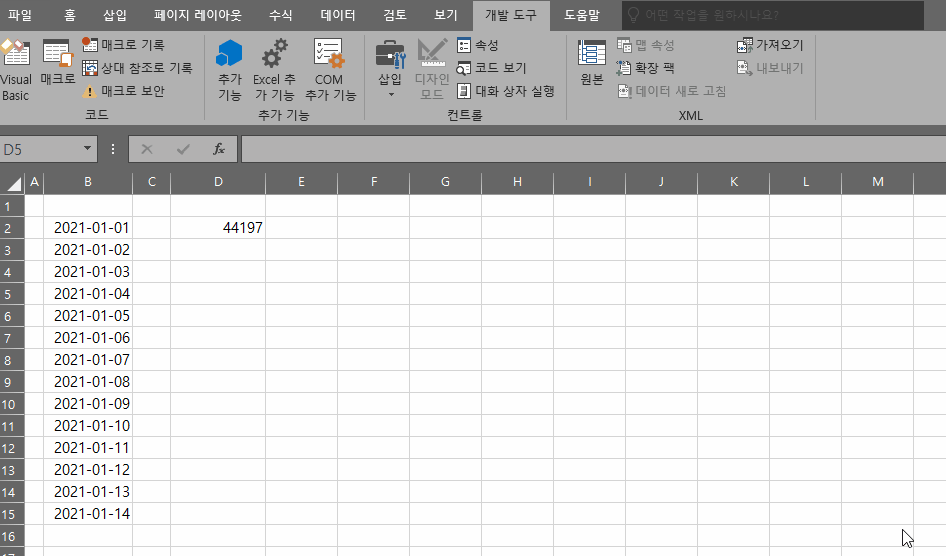
이후 만들어진 콤보 박스를 우클릭해줘서 컨트롤 서식을 눌러줍니다.
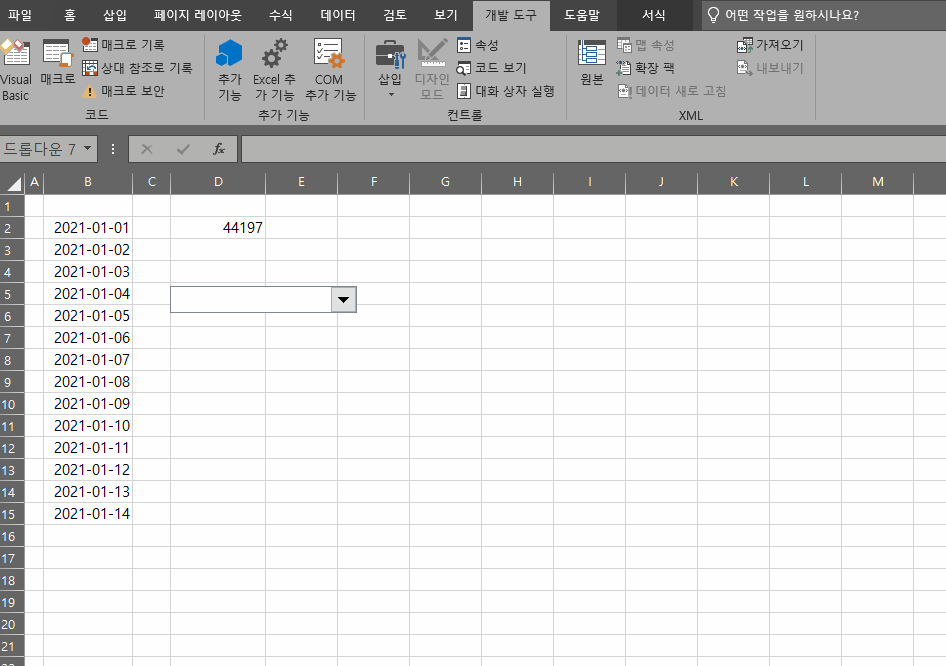
여기서 선택해야 하는 항목이 두 가지가 있습니다.
입력 범위와 셀 연결이 있습니다.
여기서 입력 범위는 목록으로 사용할 데이터의 범위입니다.
그리고 셀 연결은 이 콤보 박스로 변경되는 셀의 위치입니다.
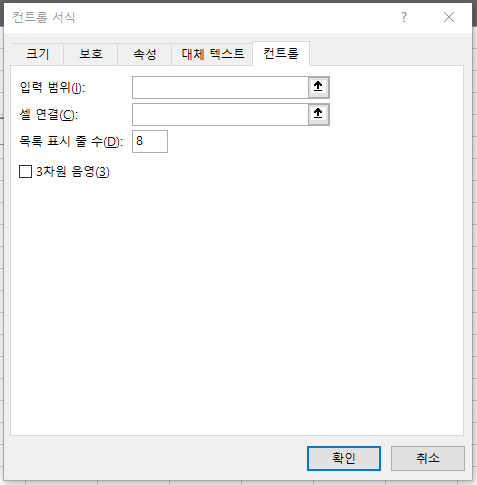
여기서 유효성 검사와 콤보 박스의 가장 큰 차이점이 나옵니다.
유효성 검사는 변경되는 셀 자체가 고정되어 해당 셀의 데이터가 바로 변경되지만
콤보 박스는 해당 선택된 데이터가 몇 번째 있는 값인지가 반환됩니다.
그렇기 때문에 아래의 화면처럼 D3셀의 값이 변경됩니다.
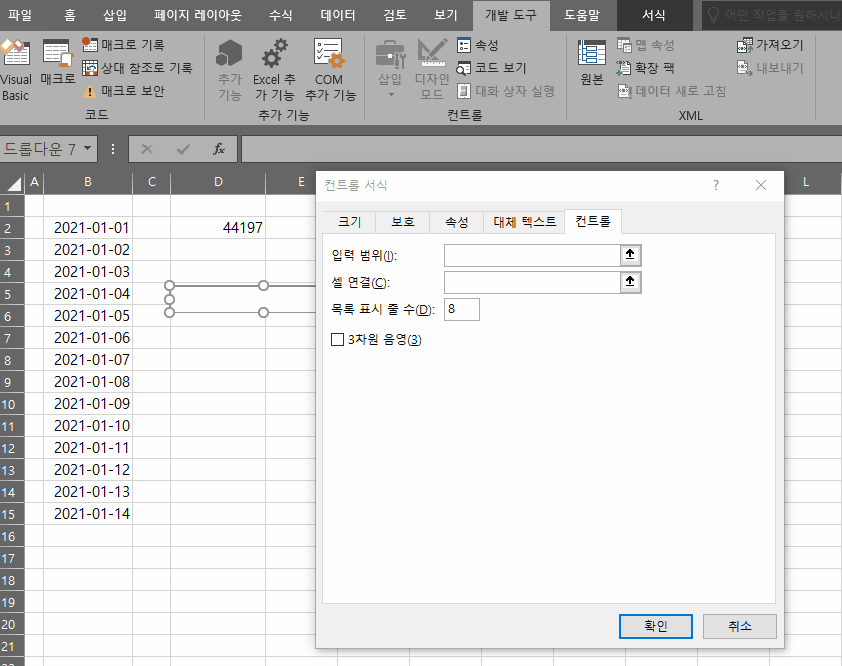
엑셀로 대시보드를 만들 때 사용자의 컨트롤을 제한하는 두 가지 방법을 설명드렸습니다.
위의 설명은 말 그대로 방법에 해당하는 부분으로 이것을 이용하여 대시보드를 제작하는 방법은 이후에 한번 더 포스팅하도록 하겠습니다.